Kloning harddisk adalah penduplikasian atau penggandaan yang dilakukan pada suatu harddisk ke harddisk yang lain. Misal harddisk A sudah berisi program lengkap, dan harddisk B masih kosong atau dengan kata lain belum terisi program sama sekali. Dengan melakukan kloning dari harddisk A ke harddisk B, maka kita akan mendapatkan isi dan tampilan harddisk B sama persis seperti isi dan tampilan pada harddisk A.
Kita dapat melakukan hal itu dalam hitungan beberapa menit saja. Cara ini sering digunakan oleh pemilik PC yang punya lebih dari satu, misalnya warnet atau bahkan seorang teknisi komputer. Cara ini juga lebih efisien dan efektif ketimbang kita melakukan instalasi sistem operasi pada tiap-tiap harddisk, lalu menginstall program-programnya dengan cara satu persatu. Hal ini tentunya akan banyak memerlukan waktu dan menguras tenaga.
Berbagai software telah tersedia dalam kloning harddisk ini, misalnya Windows Norton Commanders atau Norton Ghost. Namun bagi kita yang terbiasa dan familier dengan Windows Explorer, maka kita dapat menduplikasi atau menggandakan dua atau lebih harddisk yang identik dengan menggunakan Windows Explorer tersebut melalui Copy dan Paste.
Cara yang dilakukanya pun cukup mudah, walau hanya perlu sedikit kejelian, mengingat prosesnya berurutan serta agak sedikit lama. Namun tidak selama waktu yang kita butuhkan kalau kita meng-install Sistem Operasi.
Langkah-langkahnya adalah:
1. Partisi dan Format Harddisk. Membuat partisi dan memformat harddisk adalah merupakan suatu kewajiban bila kita akan menggunakan harddisk baru. Ini merupakan langkah awal kita sebelum melakukan proses duplikat harddisk.
2. Set Status Harddisk. Harddisk yang akan diduplikat (sumber) dan harddisk yang baru (target) haruslah diatur sedemikian rupa agar PC kita dapat membaca kedua harddisk tersebut. Untuk itu lakukan pengaturan atau setting jumper yang berada di bagian belakang kedua harddisk tersebut. Atau kita memasang kabel pada masing-masing harddisk tersebut pada mainboard kita. Satu harddisk pada posisi Master (Harddisk Sumber) dan harddisk baru sebagai Slave (Harddisk Target).
3. Proses Kloning Harddisk. Apabila langkah sebelumnya telah kita lakukan, maka proses penduplikasian harddisk selanjutnya adalah:
a. Jalankan Windows Explorer.
b. Tampilkan semua file yang tersembunyi pada Windows Explorer dengan cara klik menu Tools lalu pilih Folder Options, dilanjutkan dengan klik tombol View. Kemudian beri tanda pada pilihan Show hidden files and folders, lalu klik tombol Apply, disusul dengan tombol OK.
c. Pilih seluruh file dan seluruh folder pada harddisk utama (Sumber) kecuali folder Windows. Kemudian klik pilihan Copy pada menubar Edit .
d. Klik pilihan Paste pada menubar Edit dalam posisi harddisk kedua (Target). Kemudian selanjutnya buatlah folder baru dengan nama Windows pada root directory.
e. Klik folder Windows pada harddisk utama (Sumber), kemudian pilih semua file dan semua folder kecuali file Win386.swp.
f. Kemudian klik pilihan Copy pada menubar Edit. Klik pilihan Paste pada menubar Edit untuk folder Windows pada posisi harddisk kedua (Target).
Dengan cara ini, kita akan mendapatkan duplikat harddisk dengan isi yang sama persis dengan harddisk utama atau sumbernya.
Atau cara Kedua :
(whandi.net) Caranya gampang sekali, yaitu kita memanfaatkan fasilitas yang sudah disediakan windows yaitu pada folder c:\windows\command. Ikuti langkah- langkahnya sebagai berikut:
Instalkan sistem operasi Windows beserta program aplikasi yang dibutuhkan ke hardisk yang akan dijadikan induknya/ sumbernya dan letakkan pada IDE Primary Master.
Booting dari hardisk induk, dan ingat hardisk kedua harus pada IDE Slave ya…
Gunakan Ms-Dos prompt Windows dengan cara klik start>Program>Ms-Dos Prompt.
Setelah muncul C prompt ketik perintah format d:u atau format d:/q/u untuk mempercepat proses format.
Setelah selesai , keluarlah dari direktori windows dengan perintah cd.., lalu tekan enter,
And Then ketikan perintah berikut: xcopy/h/e/r/y/s/c/k c: d: tekan enter untuk memulai proses kloning.
Setelah selesai, matikan komputer anda dan coba booting dari hardisk hasil cloning kita tadi, Insya Allah OK 100%.
Cara Ketiga:
 (maseko.com) Di kantor ada sebuah PC yang hardisknya akan diganti dengan hardisk berkapasitas lebih besar. Kalau dilakukan dengan cara menginstall sistem operasi dan program-program yang ada di dalamnya, saya pikir akan memakan waktu lama, belum lagi waktu yang diperlukan mencari CD/DVD program yang dibutuhkan. Kejadiannya kemarin siang, saya terpikir untuk melakukan kloning hardisk. Karena pengalaman sekali-kalinya sudah lama dan waktu itu menggunakan Norton Ghost bajakan, maka saya mencoba mencari alternatif software yang dapat digunakan secara gratis.
(maseko.com) Di kantor ada sebuah PC yang hardisknya akan diganti dengan hardisk berkapasitas lebih besar. Kalau dilakukan dengan cara menginstall sistem operasi dan program-program yang ada di dalamnya, saya pikir akan memakan waktu lama, belum lagi waktu yang diperlukan mencari CD/DVD program yang dibutuhkan. Kejadiannya kemarin siang, saya terpikir untuk melakukan kloning hardisk. Karena pengalaman sekali-kalinya sudah lama dan waktu itu menggunakan Norton Ghost bajakan, maka saya mencoba mencari alternatif software yang dapat digunakan secara gratis.
Pertama saya mencoba DriveImage XML (DIX). Proses dimulai dengan melakukan instalasi terlebih dahulu. Setelah selesai, saya dihadapkan pada pilihan menu:
- Backup, untuk membuat file image dari logical drive atau partisi;
- Restore, untuk merestore file image hasil backup sebelumnya;
- Drive to Drive, untuk menyalin dari satu drive ke drive yang lain;
- Browse, untuk membrowsing file image hasil backup.
Saya berpikir, untuk keperluan saya adalah dengan memilih menu Drive to Drive. Selanjutnya adalah langkah menentukan drive asal dan drive tujuan. Tidak berbelit, proses penyalinan pun dimulai. Waktu untuk menyelesaikan proses tidak saya perhatikan, tetapi menjelang pulang sudah selesai, perkiraan saya sekitar 2 jam. Saya lihat seluruh data telah berhasil disalin. Hanya saja, ketika PC direstart dengan mencoba booting dari hardisk baru, tidak berhasil.
Karena waktu yang diperlukan tidak sebentar, saya tidak berani mengulang kembali dengan DIX, misalnya dengan mencoba melakukan pengaturan setting yang mungkin dilakukan. Selanjutnya saya mencoba software lain yang saya download berbarengan dengan DIX. Namanya HDClone. Dalam websitenya ada lima versi, tetapi saya memilih yang free edition. Dari penjelasannya, versi ini hanya mendukung hardisk IDE/ATA dan SATA/eSATA, juga pembatasan proses penyalinan 300MB per menit.
Ketika dijalankan program meminta kita untuk memilih, apakah akan menggunakan disket atau CD sebagai sarana booting dan memulai proses kloning. Karena CD Rom yang ada pada PC tersebut tidak mempunyai kemampuan menulis, maka saya memilih menggunakan disket. Selanjutnya PC disetting untuk melakukan booting melalui disket. Proses dimulai dengan tampilan menu grafis untuk memilih mode penyalinan apakah dari drive ke drive, drive ke partisi, partisi ke drive, atau partisi ke partisi. Untuk free edition ini ternyata ada tambahan pembatasan, karena saya hanya bisa memilih penyalinan drive ke drive saja, dan saya pikir memang itu yang saya perlukan.
Bar proses nampak dan nilai prosentasi sepertinya bergerak sangat lambat, maka saya tinggal pulang saja proses tersebut. Tadi pagi, saya lihat layar sudah memberitahu bahwa proses telah selesai dengan waktu 4 jam 37 menit. Oya, hardisk asal adalah SATA berkapasitas 80GB dengan ruang sisa 3GB dan hardisk tujuan berkapasitas 250GB. Selanjutnya, saya coba booting menggunakan hardisk baru dan ternyata berjalan dengan baik, begitu juga beberapa program dan service yang ada.
Selain bercerita, saya menggunakan tulisan ini untuk menyimpan link kedua software yang saya gunakan, karena jarang sekali proses mengkloning hardisk ini dilakukan. Selain itu untuk menampung komentar, mungkin ada pembaca yang mempunyai alternatif software lain yang lebih bagus dan gratis.

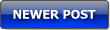
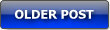






0 comments:
Post a Comment