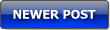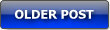Di artikel sebelumnya tentang “consider replacing your battery”, saya sudah berbagi mengenai pengalaman saya dalam menangani masalah tersebut. Gara-gara kejadian itu, saya jadi rajin mencari informasi mengenai baterai dengan harapan bisa menemukan kiat supaya baterai saya yang sudah menunjukkan tanda-tanda “penuaan” itu bisa awet dan tahan lama. Nah, di artikel ini saya ingin berbagi mengenai tips supaya baterai laptop menjadi awet dan tahan lama.
Pertama, perlu diketahui bahwa baterai yang bisa di-charge (rechargeable battery) itu ada beberapa tipe. Yang sering digunakan untuk barang elektronik umum biasanya adalah Nickel based (NiCd) dan Lithium based (Lithium-ion). Untuk laptop, saat ini hampir bisa dipastikan semuanya menggunakan jenis Lithium-ion. Selain karena mampu menyimpan daya lebih besar, baterai Lithium-ion juga lebih ramah lingkungan dibandingkan dengan baterai NiCd yang sangat beracun.
Mengetahui perbedaan jenis baterai ini sangat penting karena karakteristik keduanya sangat berbeda. Pada baterai NiCd, elektrolit-elektrolit yang ada didalamnya akan berkumpul di bawah (di dasar) karena pengaruh gravitasi, ketika disimpan terlalu lama (disimpan di gudang). Itulah kenapa pada saat membeli baterai NiCd baru, sangat disarankan untuk men-charge minimal selama 8 jam (optimalnya 16 – 24 jam) sebelum digunakan pertama kali. Namun demikian, seringkali ketika membeli peralatan elektronik yang menggunakan baterai pihak toko (penjual) menyarankan untuk men-charge baterainya minimal 8 jam sebelum pemakaian pertama kali walaupun jenis baterainya bukan NiCd.
Salah kaprah lainnya adalah anggapan bahwa baterai harus digunakan sampai benar-benar (mau) habis sebelum boleh di-charge lagi. Sekali lagi ini berlaku untuk NiCd, dimana pada baterai jenis ini terdapat fenomena “memory effect”, yaitu baterai ini seolah-olah bisa “mengingat” banyaknya daya yang terisi pada saat proses charging terakhir. Sehingga misalnya baterai NiCd kapasitanya masih 65% dan kemudian di-charge sampai penuh (yang berarti mengisi baterai sebanyak 35%), maka baterai ini akan menganggap seolah-olah kapasitasnya tinggal 35%. Namun sekali lagi, ini tidak berlaku untuk baterai jenis Lithium-ion.
Baterai jenis Lithium-ion sekarang juga banyak dipakai untuk peralatan elektronik lainnya seperti handphone ataupun kamera digital. Jadi tips di bawah ini bisa juga Anda terapkan untuk gadget Anda yang menggunakan baterai jenis Lithium-ion. Berikut tipsnya:
- Untuk penggunaan pertama kali charge baterai secara normal. Seperti sudah dijelaskan di atas, men-charge baterai minimal 8 jam untuk pertama kali hanya berlaku untuk baterai jenis Nickel based. Untuk baterai Lithium-ion, tidak adanya bedanya antara charging ke-1, ke-5, ataupun ke-500. Malah kalau di-charge terlalu lama bisa mengakibatkan overcharging yang membuat umur baterai semakin pendek.
- Charge baterai secara rutin dalam interval pendek tanpa harus menunggu baterai sampai (hampir) habis. Baterai jenis Lithium-ion tidak mengenal fenomena “memory effect” seperti halnya baterai NiCd. Bahkan hasil penelitian menunjukkan bahwa baterai yang terbiasa di-charge ketika kapasitasnya masih 70% – 75% umurnya 5 – 6 kali lebih lama dibanding baterai yang sering di-charge ketika kapasitasnya hampir habis.
- Jaga supaya temperatur tidak terlalu panas. Temperatur tinggi merupakan musuh nomor satu baterai karena keadaan panas akan mempercepat degradasi sel-sel yang ada di dalam baterai. Untuk itu sebisa mungkin taruh/simpan laptop di tempat yang sejuk dan terhindar dari sinar matahari langsung. Kebiasaan menaruh laptop di dalam mobil pada siang hari yang terik juga harus dihindari kalau tidak ingin umur baterai berkurang drastis.
- Atur sirkulasi udara supaya tetap lancar. Hindari menaruh laptop di kasur atau bantal karena hal ini akan mengganggu sirkulasi udara yang mengakibatkan laptop menjadi cepat panas. Cara paling praktis adalah dengan menggunakan coolpad. Coolpad merupakan peralatan sederhana yang murah meriah namun sangat berguna khususnya untuk menjaga temperatur laptop supaya tidak terlalu panas. Selain itu, setelah selesai menggunakan laptop, sebaiknya diamkan beberapa saat supaya laptop menjadi lebih dingin sebelum dimasukkan ke dalam tas laptop.
Sebisa mungkin gunakan laptop tanpa baterai apabila keadaan memungkinkan. Hal ini sebenarnya merupakan pengalaman saya pribadi ketika mengevaluasi kebiasaan saya menggunakan laptop. Setelah saya pikir-pikir, saya setiap hari di kantor menggunakan laptop sudah seperti PC, yaitu sekitar 6 – 8 jam non-stop dan jarang berpindah tempat. Nah kalau sudah seperti ini, agaknya menjadi konyol kalau saya menggunakan laptop dengan bolak-balik men-charge baterai dalam jangka waktu tersebut. Setelah menyadari ini, kini saya hampir selalu menyalakan laptop saya tanpa baterai (langsung ke power), baik selama di kantor maupun dirumah. Saya baru menggunakan baterai kalau memang ada tugas/keperluan di luar yang mengharuskan saya menggunakan laptop secara mobile. Bagian ini kami coret karena setelah mendengar banyak masukan, saran dan sumber informasi lain di internet, resiko yang diakibatkan oleh penggunaan notebook tanpa baterai lebih besar dari pada ketika menggunakannya seperti biasa. Sederhananya, harga baterai jauh lebih murah dibandingkan dengan harga komponen laindi notebook. Terima kasih banyak atas kritik dan sarannya.
- Apabila hendak menyimpan baterai cukup lama, simpanlah ditempat yang sejuk dengan kapasitas 40%. Ada sebuah penelitian yang membandingkan antara baterai yang disimpan dalam kapasitas 40% dengan baterai yang disimpan dengan kapasitas 100%. Hasilnya, baterai yang disimpan dengan kapasitas 100% mengalami capacity loss yang lebih besar daripada yang 40%. Pengetahuan ini saya gunakan untuk kamera digital saya yang tidak terlalu sering saya gunakan (biasanya saya pakai weekend saja, itupun tidak setiap minggu). Dulu setiap selesai menggunakan kamera digital, selalu saya charge sampai penuh dengan pemikiran agar nanti ketika akan dipakai sudah langsung siap digunakan. Tapi kini tidak lagi. Sekarang saya men-charge kamera digital sampai penuh hanya ketika akan digunakan.
- Gunakan laptop secara hemat energi. Dengan menghemat penggunaan energi laptop maka umur baterai bisa bertahan lebih lama. Ada beberapa cara untuk menghemat baterai, yang semuanya sudah pernah di bahas di artikel Tips Menghemat Baterai di Notebook/Laptop ini.
Selain tips di atas, Anda juga sebaiknya rajin-rajin mengecek kondisi baterai laptop Anda. Apabila Anda menggunakan merek HP, maka Anda bisa menggunakan aplikasi Battery Check yang ada di HP Support Assistant untuk melihat data-data teknis baterai laptop Anda. Selain itu, ada juga aplikasi gratis BatteryCare yang bisa digunakan pula untuk keperluan ini.
Nah, demikianlah beberapa tips mengenai cara memperpanjang umur baterai laptop. Bagi Anda yang masih penasaran dan ingin menggali lebih dalam, saya menyarankan Anda berkunjung ke:
Di kedua situs tersebut Anda bisa membaca berbagai penjelasan dan penelitian mengenai baterai, disertai dengan bermacam data, tabel, dan diagram yang lengkap.














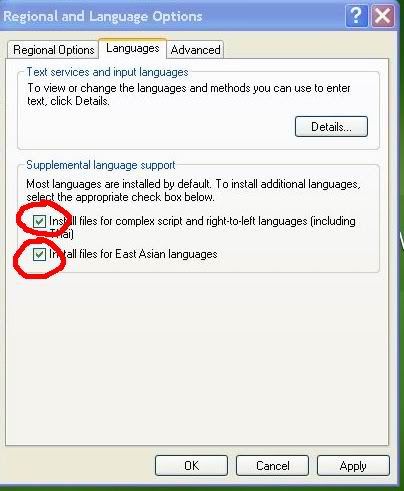
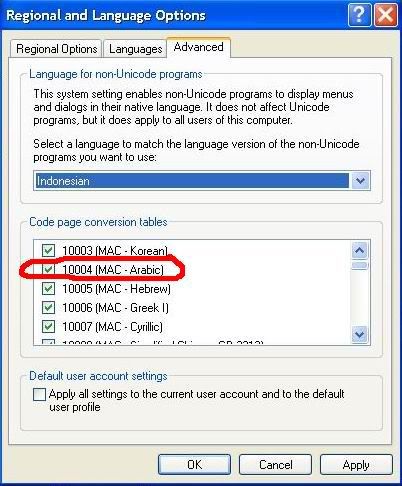
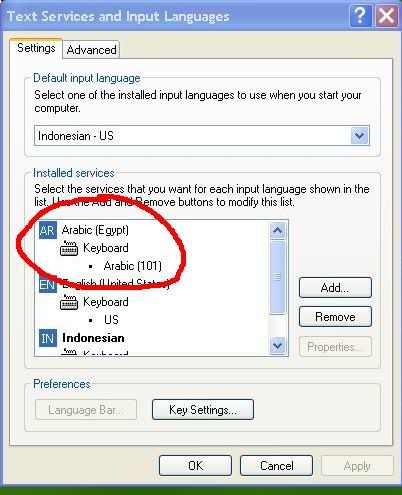






 (maseko.com) Di kantor ada sebuah PC yang hardisknya akan diganti dengan hardisk berkapasitas lebih besar. Kalau dilakukan dengan cara menginstall sistem operasi dan program-program yang ada di dalamnya, saya pikir akan memakan waktu lama, belum lagi waktu yang diperlukan mencari CD/DVD program yang dibutuhkan. Kejadiannya kemarin siang, saya terpikir untuk melakukan kloning hardisk. Karena pengalaman sekali-kalinya sudah lama dan waktu itu menggunakan Norton Ghost bajakan, maka saya mencoba mencari alternatif software yang dapat digunakan secara gratis.
(maseko.com) Di kantor ada sebuah PC yang hardisknya akan diganti dengan hardisk berkapasitas lebih besar. Kalau dilakukan dengan cara menginstall sistem operasi dan program-program yang ada di dalamnya, saya pikir akan memakan waktu lama, belum lagi waktu yang diperlukan mencari CD/DVD program yang dibutuhkan. Kejadiannya kemarin siang, saya terpikir untuk melakukan kloning hardisk. Karena pengalaman sekali-kalinya sudah lama dan waktu itu menggunakan Norton Ghost bajakan, maka saya mencoba mencari alternatif software yang dapat digunakan secara gratis.