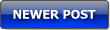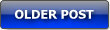Tutorial berikut akan mengajarkan anda bagaimana menginstal sistem operasi Ubuntu baru 11,10 (Ocelot Oneiric).
Disadur dari Tukang Ubuntu.com
Ubuntu 11.10, juga dikenal sebagai Ocelot Oneiric, hadir pada 13 Oktober 2011 dan merupakan rilis 15 dari sistem operasi Ubuntu. Meskipun sistem operasi Ubuntu 11,10 termasuk installer pintar, saya membuat tutorial ini untuk menuntun pendatang baru Linux dan pengguna Ubuntu yang ada, bagaimana menginstal Ubuntu 11,10 pada komputer pribadi mereka. Tutorial ini juga ditujukan kepada orang yang baru saja mendengar tentang Ubuntu, mereka yang belum pernah menginstal Ubuntu sebelumnya dan ingin mengujinya, tetapi tidak tahu bagaimana! Panduan berikut ini sangat sederhana untuk anda, tetapi jika anda mengalami kesulitan di tengah-tengah instalasi dan anda memerlukan bantuan, jangan ragu untuk menggunakan komentar pada akhir artikel!
Persiapan
Anda akan memerlukan 11,10 Ubuntu Desktop ISO image yang sesuai dengan arsitektur hardware anda (i386 atau amd64), dan yang dapat didownload dari sini. Setelah download selesai, bakar ISO image dengan aplikasi pembakar favorit Anda CD / DVD (Nero, CDBurnerXP, Roxio) pada CD kosong pada kecepatan 8x. Masukkan kembali atau biarkan CD dalam CD / DVD-ROM dan reboot komputer untuk boot dari CD. Tekan F8, F11 atau tombol F12 (tergantung pada BIOS anda) untuk memilih CD / DVD-ROM sebagai perangkat boot.
Menunggu CD loading…
Dalam beberapa menit Anda akan melihat wallpaper dan wizard penginstalan. Pilih bahasa Anda dan klik tombol “Install Ubuntu” untuk melanjutkan …
Pastikan tersedia syarat yang di butuhkan untuk instalasi Ubuntu. Opsional, Anda dapat memilih untuk men-download update ketika menginstal atau menginstal perangkat lunak pihak ketiga, seperti dukungan MP3. Perlu diketahui, meskipun, bahwa jika Anda memilih opsi ini, seluruh proses instalasi akan lebih lama!
Alokasi drive space hardisk
Di layar ini, anda memiliki banyak pilihan…
1. Menginstal Ubuntu 11.10 bersama (sistem operasi lain)
– Pilih ini HANYA jika anda memiliki OS lain (misalnya Windows XP) dan anda ingin sistem dual boot. Anda dapat memilih sistem operasi yang anda ingin setiap kali komputer dinyalakan.
Catatan Editor: Ingat bahwa, setelah instalasi, boot loader Windows akan ditimpa oleh boot loader Ubuntu!
2. Meng-upgrade Ubuntu x.x ke 11,10
– Pilih ini HANYA jika Anda memiliki OS Ubuntu lain (misalnya Ubuntu 11.04) dan Anda ingin meng-upgrade ke Ubuntu 11,10. File pribadi Anda akan disimpan, tetapi anda harus menginstal ulang hampir semua paket anda. Pengaturan general system settings akan terhapus!
3. Menghapus dan menggunakan seluruh disk (Menghapus dan menginstal ulang Ubuntu xx)
– Pilih ini jika Anda ingin menghapus sistem operasi yang ada, atau hard drive sudah kosong dan Anda ingin membiarkan installer secara otomatis mempartisi hard drive anda. Ini adalah pilihan yang direkomendasikan untuk semua pengguna, khususnya mereka yang ingin komputer dengan sistem operasi tunggal.
4. Sesuatu yang lain (Something else)
– Pilihan ini direkomendasikan HANYA untuk pengguna tingkat lanjut, untuk membuat partisi khusus atau memformat hard drive dengan filesystem lain diluar setting default. Tetapi juga dapat digunakan untuk menciptakan partisi / home, yang sangat berguna ketika anda menginstal ulang seluruh sistem.
Berikut adalah cara melakukan partisi manual dengan / home:
Saya menyarankan untuk memilih ‘Something else‘, karena kita akan menginstal Ubuntu dan Windows dalam satu komputer. Pilih opsi tersebut, kemudian klik Forward.
Mengalokasikan ruang space. Kita mengasumsikan tidak ada data pada hard-drive Anda. Jika ada data (seperti Windows sebelumnya yang Anda ingin menyingkirkan), klik kanan pada partisi dengan data dan klik ‘delete’. Ini akan menghapus semua data dan membuat partisi kosong.
Pilih partisi kosong dan klik tombol Add, anda akan disambut dengan jendela ini. Creating Root for Ubuntu (lihat gambar di bawah)
- Type for the new partition: Primary
- New Partition size in megabytes: masukkan 8000 atau 15000 (sama dengan 8GB atau 15GB untuk root)
- Location of the new partition: Beginning
- Use as: Ext4
- Mount Point: pilih /
→ sekarang klik OK. selanjutnya akan memindai drive dan menciptakan partisi root.
Membuat partisi Swap untuk Ubuntu
Sekarang kita perlu membuat sebuah partisi swap. Pilih partisi kosong dan klik Add. Sebuah jendela akan terbuka (gambar di bawah).
- Type for the new partition: Logical
- New partition size in megabytes: Berikan space sebanyak jumlah RAM anda. Jika anda memiliki RAM lebih dari 4GB, berikan 1000 saja. Saya memberi nilai 2000 (2GB) karena jumlah RAM saya 2GB pada PC ini.
- Location for the new partition: Beginning
- Use as : select ‘swap area’ from the drop down menu.
- Tidak ada pilihan pada mount point.
→ Click OK.
Anda bisa membuat partisi Ubuntu lagi untuk menyimpan data, tetapi Ubuntu bisa juga membaca partisi Windows. Sedangkan Windows tidak bisa membuka partisi Ubuntu, kecuali menggunakan software tambahan.
Klik Install Now. Anda akan melihat Peta, Anda dapat memilih lokasi Anda dengan menunjuk posisi anda pada peta atau memasukan wilayah di kotak di bawah.
Jika Anda menggunakan keyboard non-American/English, Anda dapat memilih bahasa di sini. Setelah dipilih, Anda dapat menguji apakah sudah benar setting keyboard anda dengan mengetikkan dalam kotak. Saya sarankan tetap menggunakan American/English keyboard.
Pada jendela ini Anda harus memasukkan nama anda. Akan otomatis membuat nama komputer, yang dapat Anda berubah jika di inginkan. Juga akan menyarankan nama pengguna yang dapat anda rubah pada kotak ‘Pick a username’. Anda akan membutuhkan username ini untuk login ke sistem anda.
Opsi berikutnya adalah password. Buat password yang baik dan mengkonfirmasinya. Jika Anda ingin melewatkan jendela login setiap kali Anda restart PC Anda, Anda dapat memilih ‘Log in automatically’. Biarkan ‘Encrypt my home folder’, tidak usah di centang. Kemudian klik Forward.
Tunggu hingga proses instalasi selesai…
Setelah instalasi selesai, klik tombol ‘Restart’ untuk reboot PC ke sistem baru. Keluarkan CD / DVD atau LiveUSB sebelum PC start kembali. Jika tidak, maka PC akan boot ke Ubuntu Live lagi.
Catatan: Jika PC Anda tidak memiliki grafis cukup, anda mungkin tidak akan bisa menampilkan 3D unity. Tetapi jangan khawatir, jika PC Anda memenuhi standart grafis yang di butuhkan maka Ubuntu akan merekomendasikan men-download driver proprietary.