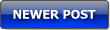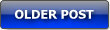Suatu hari pernah ada teman saya bertanya, bagaimana caranya install notebook yang tidak ada CD/DVD ROOMnya? saya jawab bisa pakai flash disk tetapi waktu itu saya belum mencobanya karena flash disk saya 256GB hehe..( maksudnya 256MB ). karena flash disk yang dibutuhkan minimal kapasitasnya 1GB.
Akhirnya saya berfikir, saya khan punya Memory Stick Micro ( M2 ) plus USB adapter, kapasitas kapasitasnya 2GB tetapi M2nya lagi dipakai di HP saya. karena penasaran akhirnya saya korbankan M2nya buat percobaan install windows dari flash disk ( dalam hal ini M2 plus adapter ).
Secara umum menginstal windows pasti melalui CD/DVD, namun bagaimana jika kita mempunyai laptop/notebook dan tidak ada fasilitas CD/DVD ROOM-nya? maka kita akan menggunakan DVD ROOM external yang berharga mahal. Solusi yang jelas praktis dan murah adalah flash disk. Satu hal yang harus terpenuhi yaitu pastikan BIOS laptop/ notebook anda mendukung booting melalui flash disk, dan nyaris semua produk mendukung hal ini. Tapi apakah kita tinggal memasukkan flash disk yang berkapasitas lebih dari 1 GB kemudian copy paste file komponen Windows dari CD room lalu kemudian flash disk tersebut dapat menginstal windows pada PC dan laptop/ notebook?? tidak segampang itu. Flash disk harus diberi system.
Caranya sebagai berikut :
Perlengkapan :
- PC dengan Operating System Windows XP dilengkapi dengan CD ROOM
- Flashdisk Minimal dengan kapasitas 1GB
- CD instalasi windows XP
Persiapan :
- Masukkan USB Flashdisk ke USB PC anda.
- Masukkan CD windows XP ke CD ROOM
Software apa aja yang dibutuhkan? Silahkan download link dibawah ini :
Setelah selesai mendownload software diatas, berikut langkah-langkah yang harus dikerjakan :
1. Ekstrak semua file di Bootsect.exe, USB_prep8 dan PeToUSB.
2. Copy-Paste PeToUSB.exe yang ada folder PeToUSB ke folder USB_prep8.
3. Double klik usb_prep8.cmd yang ada di dalam folder USB_prep8, kemudian akan muncul command prompt seperti dibawah ini :
4. Tekan sembarang tombol untuk konfirmasi, Jika sudah muncul tulisan “Press any key to continue ”
5.Kemudian di layar akan muncul jendela PEtoUSB untuk memformat USB flash disk Anda. Pastikan drive USB Falshdisknya.Tak perlu mengubah setting apa pun, langsung klik Start untuk mulai proses format. Jawab konfirmasi sesuai kebutuhan Anda.
6. Jika sudah selesai, tutup jendela PEtoUSB ( jangan menutup jendela Command Prompt yang tadi terbuka ketika Anda menjalankan usb_prep8.bat), maka di layar akan muncul pilihan dari 0 hingga 5.
7. Gunakan pilihan 1 untuk memilih sumber file instalasi windows XP yang nantinya akan disalin ke flash disk. Disini, tentukan di drive mana Anda menyimpan instalasi Windows XP. Pilih saja optical CD drive di mana sudah ada CD Windows XP di dalamnya, atau pilih folder pilihan Anda jika Anda telah menyalin file instalasi Windows XP ke folder tertentu
8.Maka akan muncul browse For folder, dalam hal ini saya memakai drive H sebagai drive source Windows XP lalu klik “ OK ”
9. Kemudian pilih 2 lalu enter. Masukkan huruf yang belum terpakai untuk nama drive di komputer ( biasanya Drive C,D,E,F sudah terpakai ) untuk virtual drive, dalam hal ini saya pilih drive J yang tidak terpakai.
10. Pilih pilihan 3 untuk menentukan di mana letak Drive flash disk anda. Kalau flash disk Anda berada di drive I:, maka ketik I dan tekan ENTER. Jika drive K: maka ketik K dan tekan ENTER, begitu seterusnya berlaku untuk drive lain. Dalam hal ini saya pilih drive I seperti pada gambar Browse for folder.
11. Selanjutnya pilih pilihan 4 untuk mulai proses pembuatan modul instalasi yang nantinya akan disalin ke flash disk secara otomatis. Dalam hal ini memerlukan waktu +- 30 menit. Jawab apa pun konfirmasi yang muncul dengan Y atau YES atau OK atau bentuk persetujuan lain.
USB sudah bisa dipakai untuk melakukan instalasi Windows XP. Jangan lupa setup boot manager di BIOS untuk boot dari USB.
CARA MEMERIKSA SETTING BOOT PC ATAU LAPTOP ANDA
- Agar dapat booting dengan baik dengan Flashdisk USB pastikan PC Anda mendukung booting melalui Flashdisk. Masuk pada BIOS dengan menekan tombol ‘Del‘ pada keyboard atau tombol lain sesuai BIOS Anda. Kemungkinan alternatifnya adalah ‘F1‘, ‘F2‘, ‘Insert‘ dan ‘F10‘. Mungkin beberapa motherboard lain mengharuskan untuk menekan tombol lain untuk dapat masuk ke BIOS. Perhatikan pesan saat booting seperti ini ‘Press [Del] to enter Setup‘ yang mengindikasikan bahwa Anda harus menekan ‘Del’ untuk dapat masuk ke BIOS.
- Cek BIOS Anda. Jika Anda memakai BIOS keluaran AMI, mungkin Anda perlu mengubah setting pada pilihan ‘USB Keyboard Legacy support‘.
- Setting BIOS:
Untuk AMI BIOS:
- Masuk ke Feature Setup, Set ke posisi ‘Enable‘ beberapa fungsi berikut: ‘USB Function Support‘, ‘USB Function For DOS‘ dan ‘ThumbDrive for DOS‘.
Masuk ke bagian Advanced Setup, set ‘1st Boot Device‘ ke ‘USB RMD-FDD‘. Reboot PC Anda, dan seharusnya Anda sudah bisa booting melalui Flashdisk USB.- Masuk ke bagian USB Mass Storage Device Configuration. Pilih ‘Emulation Type‘ dan set ke ‘Harddisk‘. Kemudian masuk ke ‘Boot Menu‘ dan set ‘1st boot device‘ ke ‘USB Stick‘. Exit dari BIOS untuk menyimpan perubahan.
Jika tetap tidak bisa, Anda bisa coba pilihan ‘Emulation Type‘ ke ‘Floppy‘ atau ‘Forced FDD‘
Untuk Phoenix/Award BIOS:
Masuk ke ‘Advanced BIOS Features‘. Pilih ‘1st Boot device‘ dan set pada ‘USB ZIP‘.
Terus ketika instalasi, pilih nomer 2 dulu untuk text mode setup. Proses akan lanjut seperti instalasi XP biasa. Setelah selesai pilih pilihan nomer 1 untuk melanjutkan instalasi Windows XP. Jangan cabut usb sampai instalasi selesai. Setelah Windows selesai diinstal, cabut USB(safely removed).
Di Sadur dari berbagai Blogger