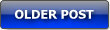Kesalahan kode 0xc0000001 saat penginstalan windows 8 pro pada acer Aspire v5-431 notebook atau laptop mengejutkan saya karena baru kali ini menemukan permasalahan error kode 0xc0000001pada komputer saat penginstalan.
Masalah error 0xc0000001 muncul setelah komputer reboot akhir dari penginstalan, saya tahu bahwa ini adalah Blue Screen of Death (BSOD) yang menerangkan text kesalahanIRQL_NOT_LESS_OR_EQUAL pada layar.
Saya menggunakan waktu 4-5 jam untuk mencari dan menganalisis kesalahan kode 0xc0000001 padanotebook Aspire v5-431-887B2G50Mass punya teman saya. Saya bermain pada forum Windows 8 dan juga membaca artikel pada forum acer,ya itu cukup untuk menyelesaikan BSOD yang saya temui.
Dalam forum acer saya banyak menemui postingan bahwa kita disarankan untuk menggunakanwindows 8 original tapi itu tidak masuk akal karena saya berpikir windows 8 yang saya gunakan telah beberapa kali sukses saat melakukan penginstalan, tapi itu wajar kalau mereka menyarankan kita untuk menggunakan windows original. Dan akhirnya saya mendapatkan solusinya yaitu kesalahan pada AHCI dan wi-fi driver.
Ok. Saya lanjutkan pada inti masalah dan cara menyelesaikan Error code 0xc0000001 yang dikenal dengan Blue Screen of Death.
1. Pada root windwos 8 atau usb flashdisk yang digunakan untuk penginstalan buat folder dengan nama “drivers”, ingat drivers bukan driver tanpa akhiran s.
2. Copy file driver dengan extensi *.cab, *.inf dan *.sys dan simpan dalam folder drivers. Jika kamu tidak memiliki driver AHCI dan wi-fi silakan download dan ikuti link inihttp://www.acer.co.id/ac/en/ID/content/drivers
Ingat juga yang Anda perlu downlaod adalah:
| Wireless LAN | Atheros | Wireless LAN Driver | 10.0.0.217 | 224.1 MB |
| AHCI | Intel | SATA AHCI Driver | 11.5.0.1207 | 47.6 MB |
*.cat – digital signature or security descriptor
*.inf – installation instructions
*.sys – driver itself
*.inf – installation instructions
*.sys – driver itself
Ket: * =nama files itu sendiri
Lihat list isi files pada folder drivers
3. Buka Notepad dan salin text ini:
<?xml version=”1.0″ encoding=”utf-8″?>
<unattend xmlns=”urn:schemas-microsoft-com:unattend”>
<settings pass=”windowsPE”>
<component name=”Microsoft-Windows-Setup” processorArchitecture=”x86″publicKeyToken=”31bf3856ad364e35″ language=”neutral” versionScope=”nonSxS” xmlns:wcm=”http://schemas.microsoft.com/WMIConfig/2002/State” xmlns:xsi=”http://www.w3.org/2001/XMLSchema-instance”>
<DiskConfiguration>
<WillShowUI>Always</WillShowUI>
</DiskConfiguration>
<UserData>
<ProductKey>
<WillShowUI>Always</WillShowUI>
</ProductKey>
</UserData>
<UseConfigurationSet>true</UseConfigurationSet>
</component>
<component name=”Microsoft-Windows-PnpCustomizationsWinPE” processorArchitecture=”x86″ publicKeyToken=”31bf3856ad364e35″ language=”neutral” versionScope=”nonSxS” xmlns:wcm=”http://schemas.microsoft.com/WMIConfig/2002/State” xmlns:xsi=”http://www.w3.org/2001/XMLSchema-instance”>
<DriverPaths>
<PathAndCredentials wcm:action=”add” wcm:keyValue=”1″>
<Path>%configsetroot%drivers\</Path>
</PathAndCredentials>
</DriverPaths>
</component>
</settings>
<cpi:offlineImage cpi:source=”" xmlns:cpi=”urn:schemas-microsoft-com:cpi” />
</unattend>
<unattend xmlns=”urn:schemas-microsoft-com:unattend”>
<settings pass=”windowsPE”>
<component name=”Microsoft-Windows-Setup” processorArchitecture=”x86″publicKeyToken=”31bf3856ad364e35″ language=”neutral” versionScope=”nonSxS” xmlns:wcm=”http://schemas.microsoft.com/WMIConfig/2002/State” xmlns:xsi=”http://www.w3.org/2001/XMLSchema-instance”>
<DiskConfiguration>
<WillShowUI>Always</WillShowUI>
</DiskConfiguration>
<UserData>
<ProductKey>
<WillShowUI>Always</WillShowUI>
</ProductKey>
</UserData>
<UseConfigurationSet>true</UseConfigurationSet>
</component>
<component name=”Microsoft-Windows-PnpCustomizationsWinPE” processorArchitecture=”x86″ publicKeyToken=”31bf3856ad364e35″ language=”neutral” versionScope=”nonSxS” xmlns:wcm=”http://schemas.microsoft.com/WMIConfig/2002/State” xmlns:xsi=”http://www.w3.org/2001/XMLSchema-instance”>
<DriverPaths>
<PathAndCredentials wcm:action=”add” wcm:keyValue=”1″>
<Path>%configsetroot%drivers\</Path>
</PathAndCredentials>
</DriverPaths>
</component>
</settings>
<cpi:offlineImage cpi:source=”" xmlns:cpi=”urn:schemas-microsoft-com:cpi” />
</unattend>
Lihat pada baris ke 4 dan 17 disitu ditulis “x86″ yang artinya jika kita menggunakan windows 8 32bit, jika kamu menggunakan windwos 8 64bit anda bisa gantikan dengan “amd64″. Jika ingin lebih jelas lihat disini: http://technet.microsoft.com/en-us/library/cc748846%28v=ws.10%29.aspx
4. Simpan dengan nama autounattend.xml pada media USB installation.
Lihat seperti gambar iniTinggalkan komentar Anda jika ada yang perlu diketahui lebih jauh! atau ada permasalahan lain pada komputer Anda.
Download file drivers dan file *.xml